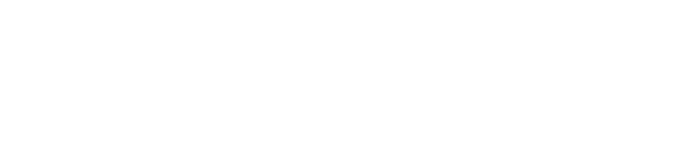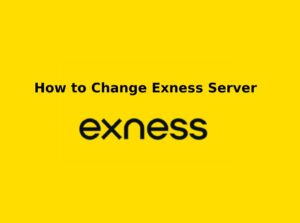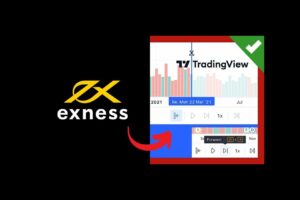The Exness Web Terminal is a powerful, web-based trading platform designed for seamless and efficient trading without requiring any downloads or installations. A well-structured and visually appealing trading environment can significantly impact a trader’s decision-making process and overall experience.
To cater to individual preferences, Exness allows traders to customize the Web Terminal theme, offering options like light and dark modes, personalized chart appearances, and adjustable interface settings. These customization features enable traders to create a comfortable and efficient workspace that enhances visibility, reduces eye strain, and aligns with their trading strategies.
Accessing the Customization Settings
Before you can personalize your Exness Web Terminal, you need to access the customization settings. Follow these simple steps to navigate to the theme and appearance options.
- Log into Exness Web Terminal by opening your preferred web browser, going to the Exness website (www.exness.com), logging in to your trading account using your credentials, and navigating to the Web Terminal from your dashboard.
- Open the Settings Panel by looking for the Settings Icon (⚙️) in the top-right corner of the screen once inside the Web Terminal, then clicking on Settings to reveal customization options.
- Navigate to the Theme & Appearance Section by finding and selecting Theme & Appearance in the settings menu, which contains options to modify the visual layout of the terminal, including Light & Dark Mode Selection, Chart Background Customization, Font and Interface Adjustments, and Gridline and Indicator Colors.
- Make Custom Adjustments by selecting the theme that suits your preference (Light Mode or Dark Mode), modifying chart colors and interface layout for a better trading experience, adjusting the font size for better readability, and enabling or disabling gridlines to clean up the chart view.
- Save Your Preferences by clicking Apply or Save Settings after making your preferred changes, with the new settings being implemented immediately to optimize your workspace.
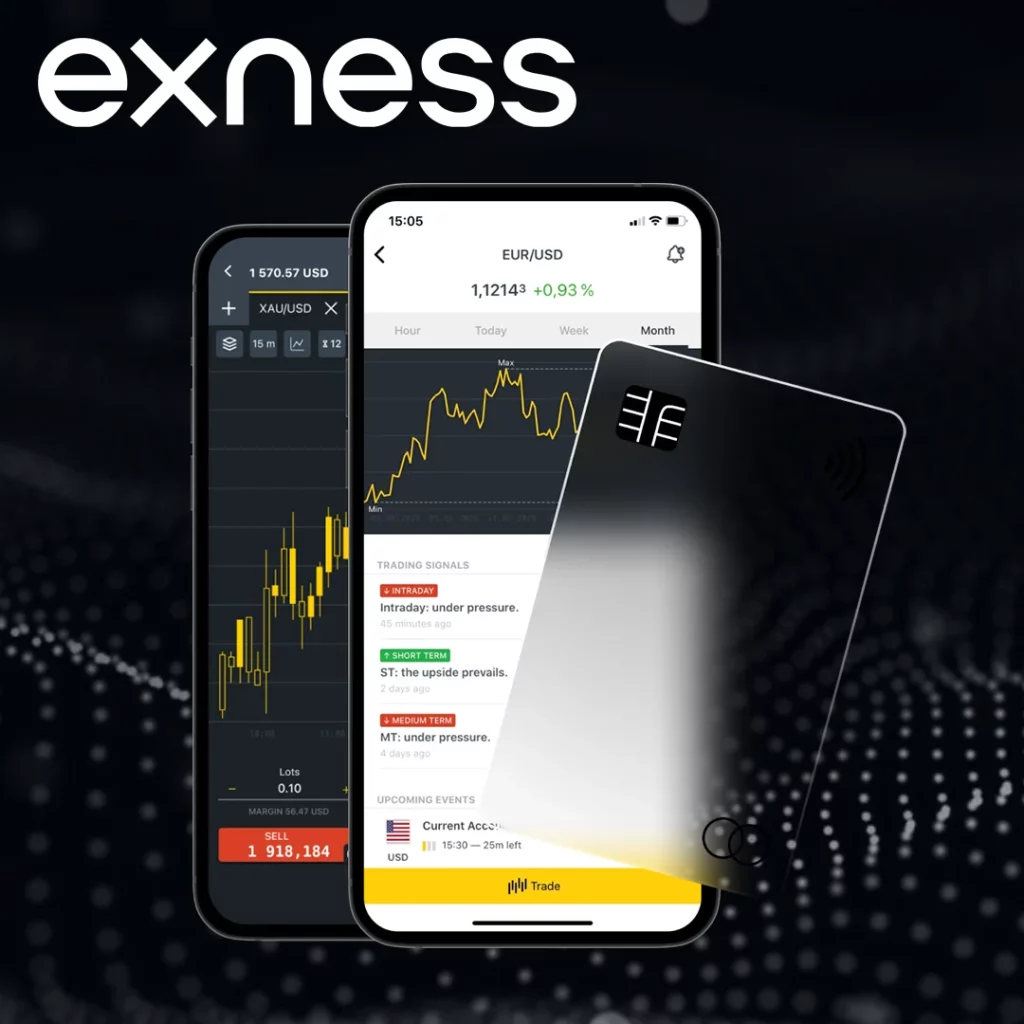
Choosing Between Light and Dark Modes
The Exness Web Terminal allows traders to switch between Light Mode and Dark Mode to suit their preferences and enhance their trading experience. These modes help improve visibility, reduce eye strain, and create a comfortable trading environment, whether you’re trading during the day or at night.
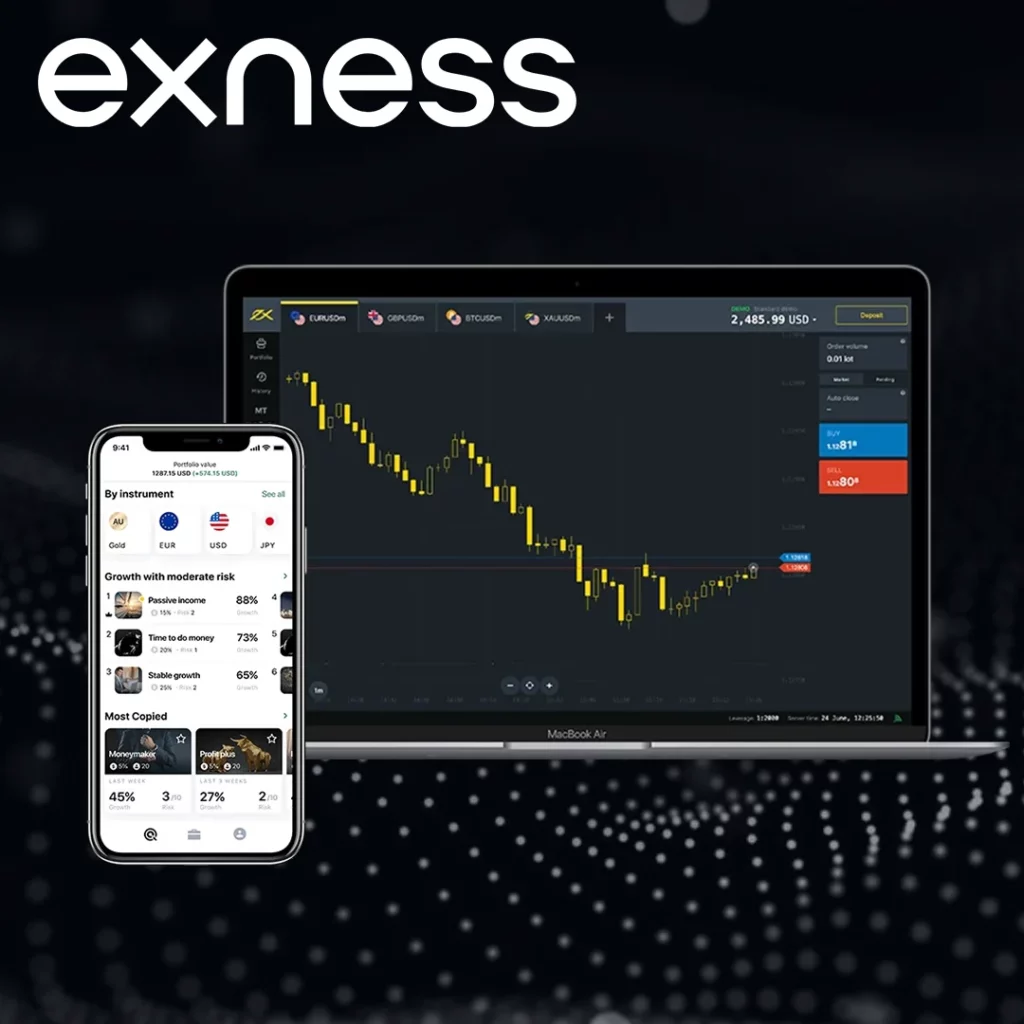
Benefits of Light and Dark Modes
Light Mode:
- Best suited for daytime trading.
- Provides high visibility with a bright background.
- Ideal for traders who prefer a clean and traditional look.
Dark Mode:
- Reduces eye strain, especially in low-light conditions.
- Creates a modern, sleek appearance.
- Helps traders stay focused for longer periods.
How to Switch Between Light and Dark Modes
To customize your Exness Web Terminal theme, follow these steps:
- Open the Exness Web Terminal by logging in to your Exness account via www.exness.com and navigating to the Web Terminal.
- Access Theme Settings by clicking on the Settings Icon (⚙️) in the top-right corner of the terminal and selecting Theme & Appearance.
- Choose Your Preferred Mode by selecting either Light Mode or Dark Mode in the Theme section.
- Save and Apply by clicking Apply or Save Settings, after which your terminal will update instantly with the new theme.
Customizing Chart Colors and Layout
Personalizing chart settings helps traders analyze data more effectively. Here’s how you can tweak chart colors:
- Change Candlestick Colors:
- Go to Chart Settings.
- Select Colors and modify bullish (green) and bearish (red) candlestick colors to your preference.
- Modify Background and Gridlines:
- You can change the chart background color for better visibility.
- Adjust or remove gridlines by toggling the Grid option.
- Adjust Font Size:
- Increase or decrease text size for clearer price movements and order details.
Adding Custom Indicators and Tools
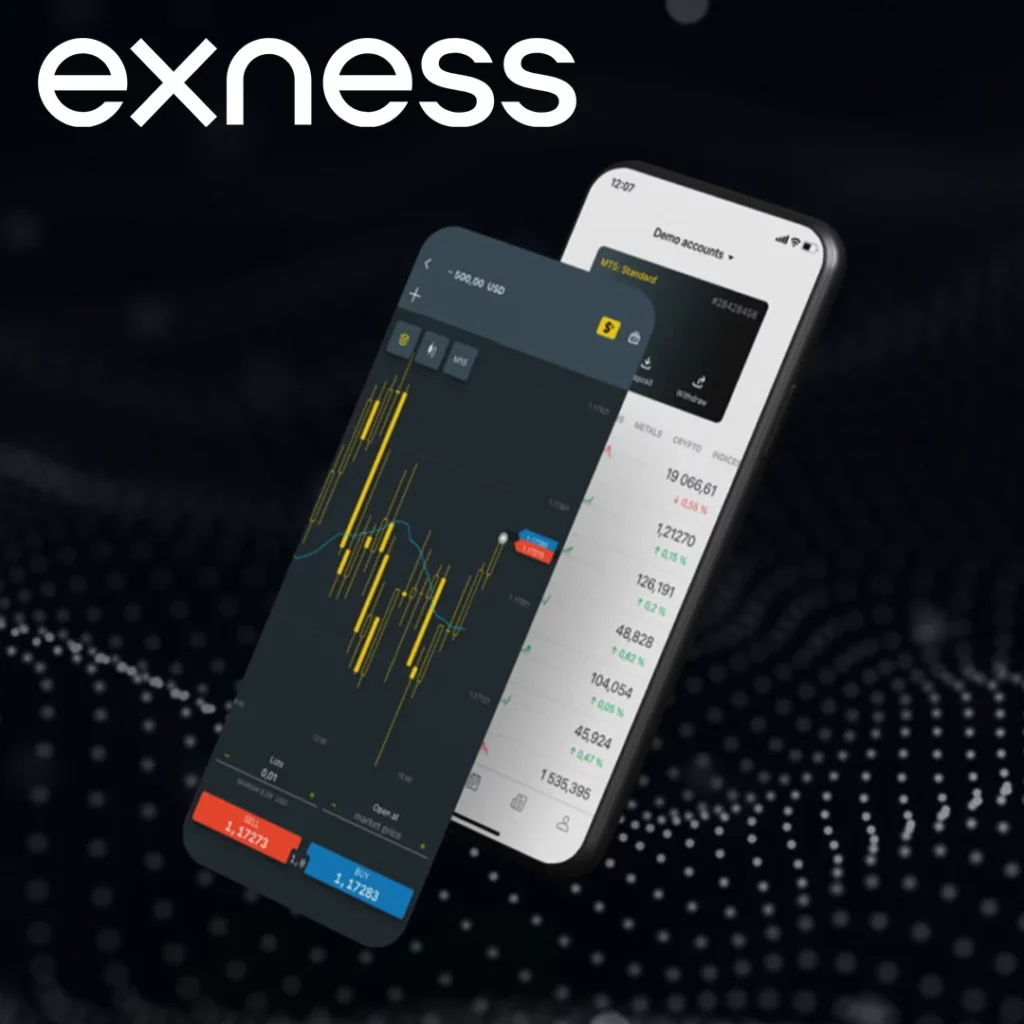
The Exness Web Terminal allows you to personalize your trading setup with indicators:
- Apply Technical Indicators:
- Click on Indicators from the top menu.
- Choose from built-in indicators such as Moving Averages, RSI, Bollinger Bands, and more.
- Adjust colors and line styles to differentiate between indicators.
- Drawing Tools Customization:
- Modify line thickness and colors for trendlines, Fibonacci retracements, and other graphical tools.
- Save your preferred settings for quick access.
Saving and Using Custom Templates
To ensure consistency in your trading view, you can save your custom settings as a template:
- Set up your preferred chart appearance and indicators.
- Click on Save as Template.
- Name your template for easy identification.
- Apply the saved template to different charts instantly.
Setting Time Zones for Kenyan Traders
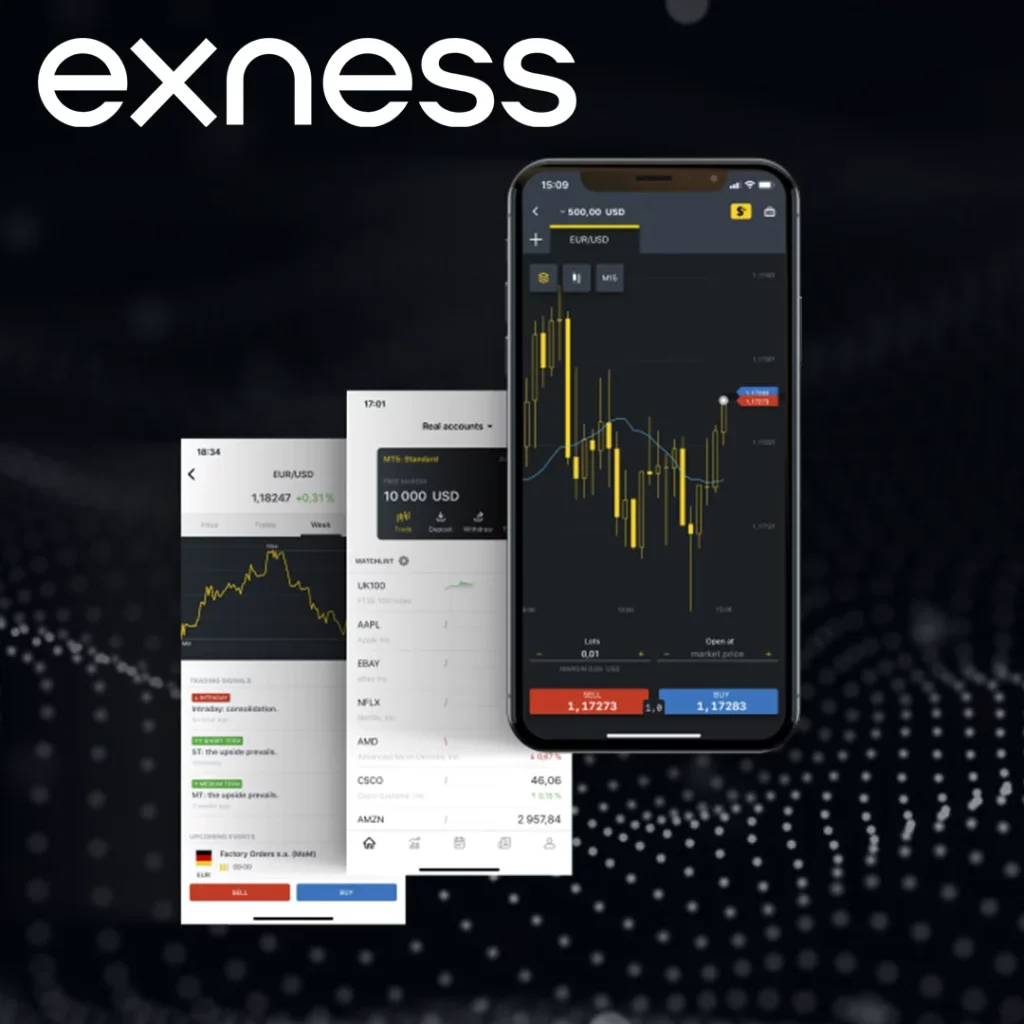
For Kenyan traders using the Exness Web Terminal, it’s essential to set the correct time zone to ensure accurate trade execution, market analysis, and order tracking. Kenya operates on East Africa Time (EAT, GMT+3), so adjusting your trading terminal to match this time zone will help you keep track of market hours and trading sessions effectively.
Why Adjusting the Time Zone Matters
- Accurate Market Timing – Ensures charts and trading schedules align with Kenyan trading hours.
- Better Trade Execution – Helps traders time their entries and exits based on real-time market movements.
- Seamless News Trading – Aligns economic news releases with the correct local time for fundamental analysis.
How to Set the Time Zone in Exness Web Terminal
Follow these simple steps to configure the correct time zone for trading in Kenya:
- Open the Exness Web Terminal by logging in to your Exness account at www.exness.com and navigating to the Web Terminal to open the trading interface.
- Access the Settings Menu by clicking on the Settings Icon (⚙️) in the top-right corner of the Web Terminal and selecting Time Zone & Preferences from the menu.
- Choose the Correct Time Zone by looking for the Time Zone option and selecting GMT+3 (East Africa Time, EAT) from the dropdown list.
- Save and Apply Changes by clicking Apply or Save Settings to confirm your selection, then refreshing the Web Terminal to ensure the changes take effect.
Checking If the Time Zone Is Correct
- Go to the Market Watch or Chart Area.
- Check if the displayed time matches Kenyan local time (EAT, GMT+3).
- If the time zone does not update, log out and log back in or clear your browser cache.
Best Practices for Kenyan Traders
Monitor Forex Market Sessions
- The London session (11:00 AM – 7:00 PM EAT) and New York session (3:00 PM – 11:00 PM EAT) are ideal for trading due to high liquidity.
Adjust Time for Economic News Releases
- Keep track of key economic announcements in GMT+3 to avoid confusion when planning trades.
Sync Time with Other Trading Platforms
- If using MT4/MT5 alongside the Web Terminal, ensure time zone consistency for accurate market tracking.
Mobile Customization
For traders using the Exness Web Terminal on mobile, customization is also available:
- Switch to Dark Mode in the app settings.
- Adjust font sizes for better readability.
- Use full-screen mode to enhance the trading experience.
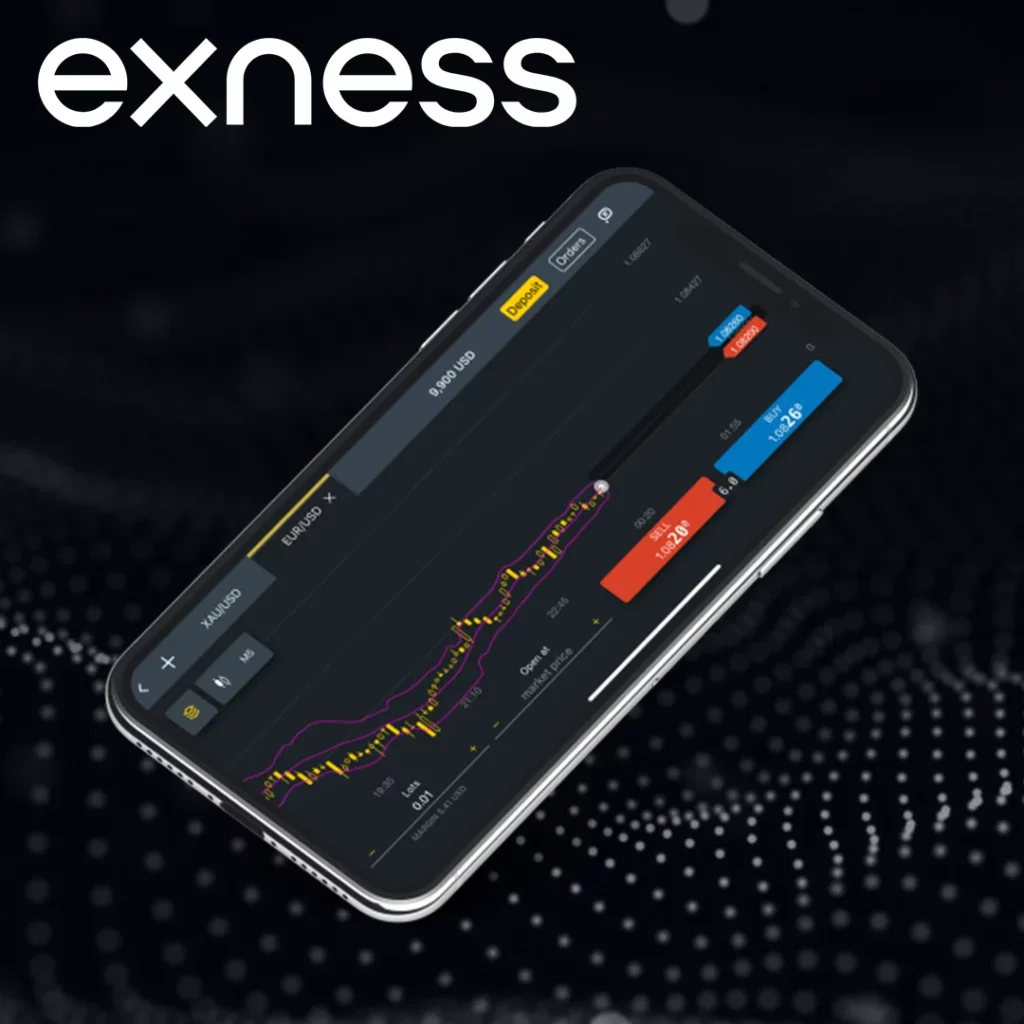
Conclusion
Customizing the Exness Web Terminal theme allows traders to create a personalized, comfortable, and efficient trading environment. Whether you prefer Light Mode for clarity or Dark Mode to reduce eye strain, adjusting the theme enhances your trading experience.
Additionally, modifying chart colors, fonts, indicators, and time zones ensures that the platform aligns with your trading style and preferences. Kenyan traders can optimize their workspace by setting the time zone to GMT+3 (East Africa Time) for accurate market tracking.

Trade with a trusted broker Exness
See for yourself why Exness is the broker of choice for over 800,000 traders and 64,000 partners.