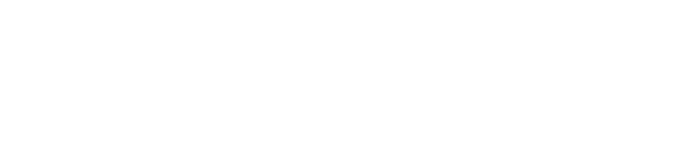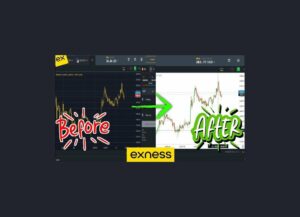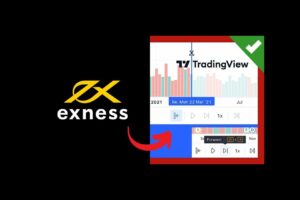Exness provides multiple trading servers to ensure fast execution, stable connections, and minimal latency for traders. Each trading account on Exness is assigned to a specific server, which must be selected correctly when logging into MetaTrader 4 (MT4), MetaTrader 5 (MT5), or the Exness Web Terminal.
If you are experiencing slow execution speeds, login issues, or connection problems, you may need to change your Exness server. This guide will walk you through how to find your assigned server and switch to the correct one for seamless trading.
Why Change the Exness Server?
There are several reasons why a trader may need to change the Exness server:
- Improve Trade Execution Speed – Selecting the best server reduces latency and slippage.
- Fix Connection Problems – If you experience slow response times or disconnections, switching servers may help.
- Login Issues – Each Exness account is linked to a specific server; using the wrong one will prevent access.
- Choosing the Nearest Server – A server closer to your region ensures faster order execution.
How to Find Your Exness Server Name
Each Exness trading account is assigned to a specific server, which is required to log in to MetaTrader 4 (MT4), MetaTrader 5 (MT5), or the Exness Web Terminal. If you are experiencing login issues, slow execution, or connection errors, checking your server name and ensuring it matches your account is essential.
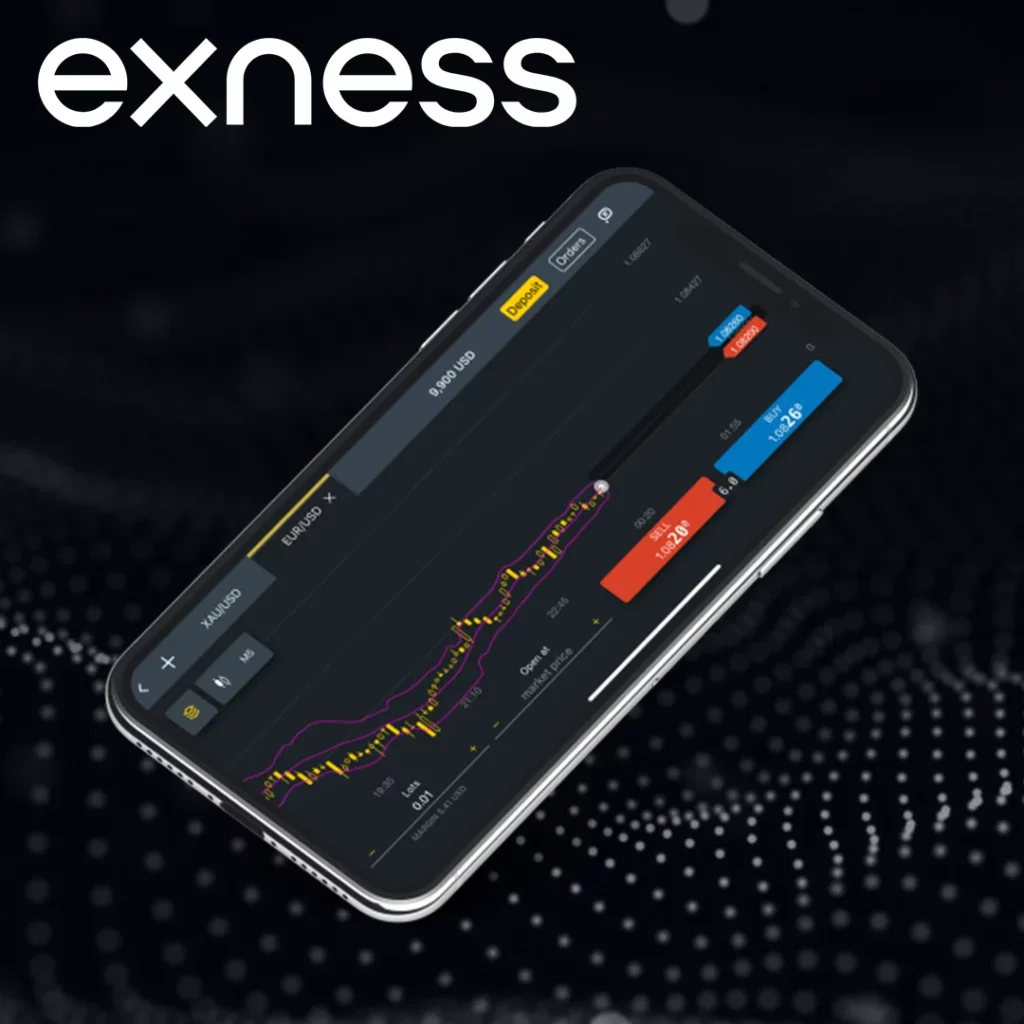
Follow these simple steps to find your Exness server name.
How to Find Your Server Name in Exness Personal Area
Steps to Locate Your Server Name:
- Log in to Your Exness Personal Area
- Visit Exness Kenya and enter your credentials.
- Go to “My Accounts”
- Navigate to the list of all your trading accounts.
- Select the Account You Want to Use
- Click on the account where you need to find the server name.
- Check the Server Name in Account Details
You will see the assigned server name, such as:
- Exness-Real3 (for real accounts)
- Exness-Trial5 (for demo accounts)
How to Find Your Server Name in the Exness Web Terminal
If you are using the Exness Web Terminal, follow these steps:
- Log in to Exness Web Terminal at Exness Kenya.
- Click on Your Trading Account.
- Your assigned server name will be displayed automatically.
How to Find Your Server Name in MetaTrader 4 (MT4) or MetaTrader 5 (MT5)
If you have already logged into MT4 or MT5, follow these steps to find your Exness server name:
- Open MetaTrader 4 (MT4) or MetaTrader 5 (MT5).
- Go to “File” > “Login to Trade Account”.
- Check the Server Name in the Login Window.
- If the server name is missing, click “Add New Broker” and search for “Exness”.
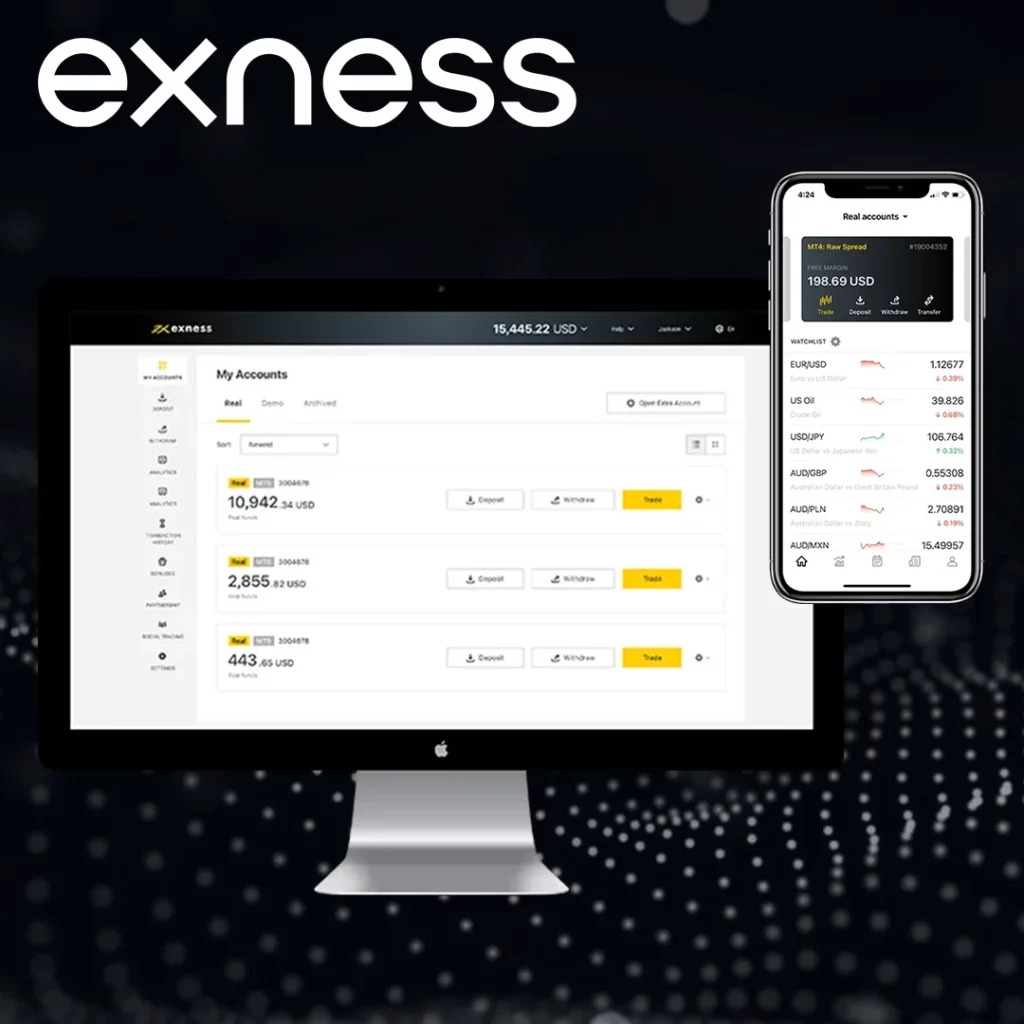
What to Do If You Cannot Find Your Server Name?
Server Not Found?
- Manually type “Exness” in the server search bar on MT4/MT5 and choose the correct one.
Login Errors After Entering the Server Name?
- Ensure you are using the correct account number and password.
Slow Connection or High Latency?
- If your server is slow, try switching to a different Exness server (if available).
How to Change the Exness Server in MetaTrader 4 (MT4) and MetaTrader 5 (MT5)
If you are experiencing connection issues, slow execution, or login errors on MetaTrader 4 (MT4) or MetaTrader 5 (MT5), you may need to change your Exness server. Each Exness trading account is assigned to a specific server, and using the wrong one can prevent you from logging in or executing trades properly.
How to Find Your Correct Exness Server
Before changing the server, you need to confirm which Exness server is assigned to your trading account.
Log in to Your Exness Personal Area by visiting Exness Kenya and signing in. Go to “My Accounts” and select the trading account you want to use. Check the Assigned Server Name, which will be displayed as Exness-Real3, Exness-Trial5, etc.
Steps to Change the Exness Server in MT4/MT5
Once you have the correct Exness server name, follow these steps to update it in MetaTrader.
Changing the Server in MT4/MT5 Login Settings
- Open MetaTrader 4 (MT4) or MetaTrader 5 (MT5).
- Go to “File” in the Top Menu.
- Click “Login to Trade Account”.
- Enter Your Exness Account Number and Password.
- Click on the “Server” drop-down menu and Select the Correct Exness Server.
- Click “OK” to Save the Changes and Log in.
Manually Adding a New Exness Server (If It’s Missing)
If your assigned Exness server is not listed, follow these steps to manually add it:
- Open MT4 or MT5 and Click “File” > “Open an Account”.
- Click “Add New Broker” and Type “Exness”.
- Wait for the List of Available Servers to Load.
- Select Your Correct Server (e.g., Exness-Real3, Exness-Trial5).
- Click “Next”, Enter Your Login Details, and Click “Finish”.
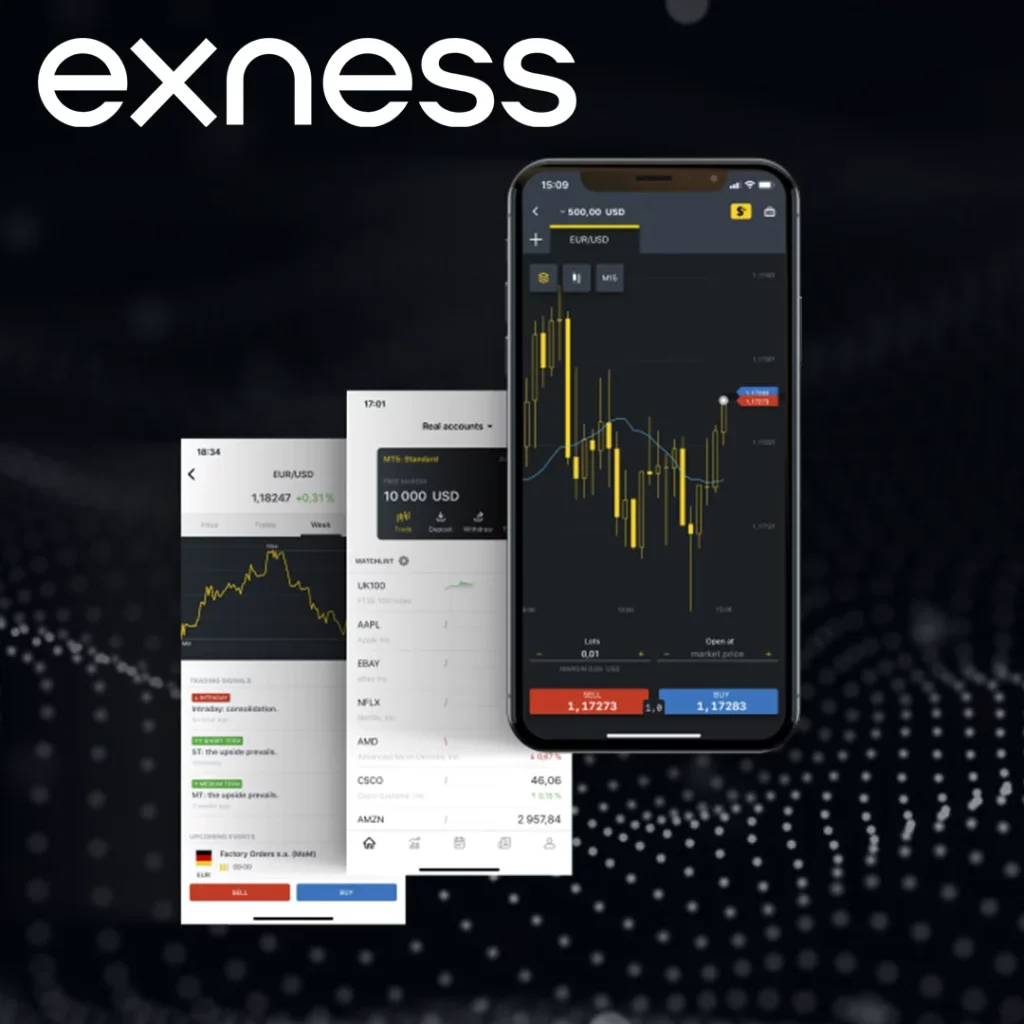
How to Change the Server in Exness Web Terminal
If you are using the Exness Web Terminal, follow these steps:
- Log in to Exness Web Terminal at Exness Kenya.
- Click on Your Trading Account.
- Select the Correct Server Assigned to Your Account.
- Confirm the Change and Start Trading.
Common Issues & Solutions When Changing Exness Server
Incorrect Server Error?
- Ensure you are using the correct server name assigned to your account.
Slow Connection or Disconnections?
- Try switching to a different server with lower latency or check your internet connection.
Server Not Found on MT4/MT5?
- Click “Add New Broker”, then type “Exness” and search for available servers.
Cannot Log in After Changing Server?
- Double-check your login credentials (account number & password) and try again.
Conclusion
Changing your Exness server is essential for ensuring fast trade execution, fixing connection issues, and accessing the correct trading account. Whether you are using MetaTrader 4 (MT4), MetaTrader 5 (MT5), or Exness Web Terminal, selecting the right server helps you avoid login errors, reduce latency, and improve trading performance.By following the steps outlined, you can easily find your assigned server in the Exness Personal Area and update it in MT4, MT5, or Web Terminal. If you encounter issues such as server not found, login errors, or slow execution speeds, checking your internet connection, manually adding the server, or switching to a different Exness server can help resolve the problem.

Trade with a trusted broker Exness
See for yourself why Exness is the broker of choice for over 800,000 traders and 64,000 partners.