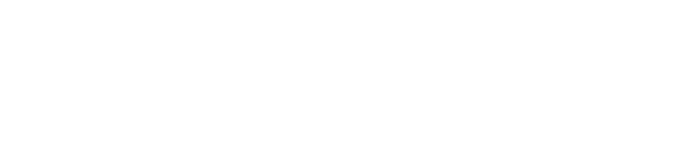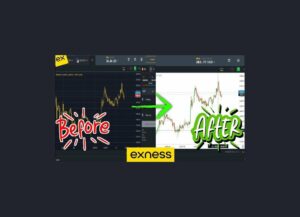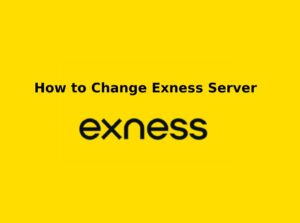Linking your Exness account with MetaTrader 5 (MT5) is essential for accessing advanced trading tools, executing trades efficiently, and managing your investments. Follow this step-by-step guide to seamlessly connect your Exness account with MT5.
- You need an active Exness account—sign up on Exness Kenya if you don’t have one.
- You must create an MT5 trading account in your Exness Personal Area, either live or demo.
- To make an MT5 account, log into your Exness Personal Area, click “Open New Account,” pick “MT5,” choose live or demo, and set your currency, leverage, and password.
- You need MetaTrader 5 installed on your device—it works on Windows, Mac, Android, or iOS, and you can download it from Exness, MetaQuotes, Google Play, or the App Store.
- You’ll need your MT5 login details: the account number, trading password, and server name (like “Exness-MT5Real” for live or “Exness-MT5Demo” for demo) from your Exness Personal Area.
- To find your MT5 login details, log into your Exness Personal Area, go to “My Accounts,” pick your MT5 account, and check “Account Information” for the login, server, and password.
- You need a fast, stable internet connection—don’t use public WiFi that might block trading.
- For a live MT5 account, make sure you have enough money to trade, added through M-Pesa, bank transfer, e-wallets, or crypto in your Exness Personal Area.
- Pick the right server when logging in, like “Exness-MT5Real” for live or “Exness-MT5Demo” for demo, or it won’t work.
- Check that the trading instruments you want, like stocks or indices, are available on MT5.
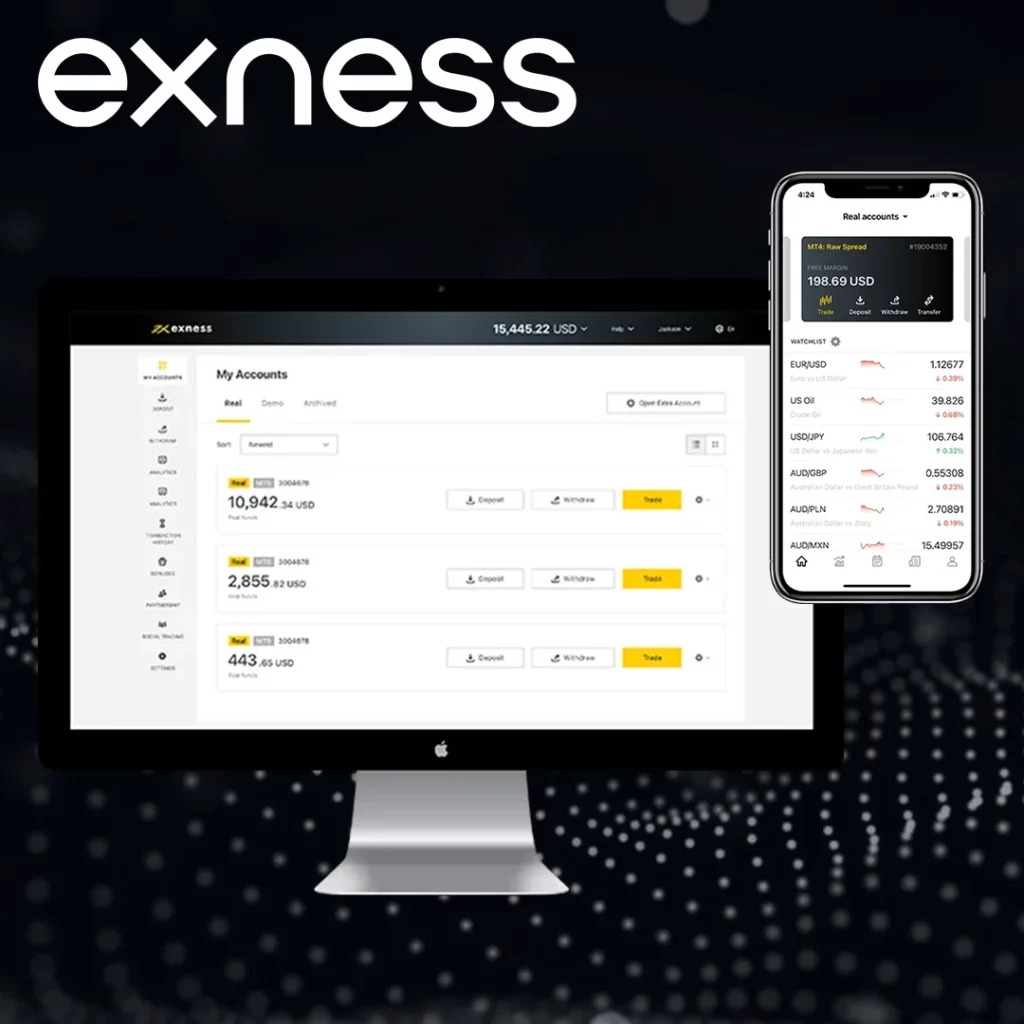
Steps to Link Exness Account with MetaTrader 5 (MT5)
To start trading with your Exness account on MetaTrader 5 (MT5), you need to connect the two. Here’s how to do it step by step in a simple way.
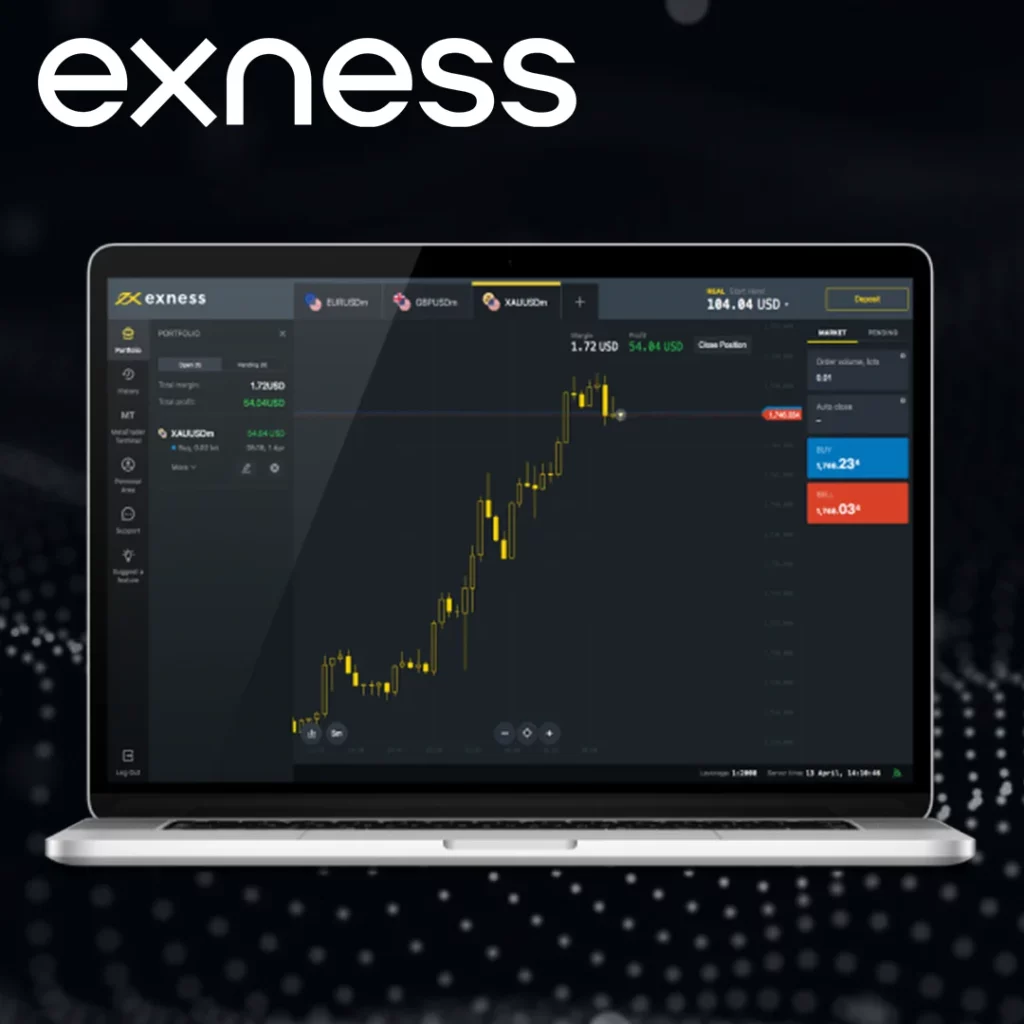
1. Get Your MT5 Login Details
First, you need your login info from Exness. Go to your Exness Personal Area, find “My Accounts,” and pick your MT5 account (live or demo). Click “Account Information” to see:
- Your MT5 account number.
- Your trading password.
- The server name (like Exness-MT5Real for live or Exness-MT5Demo for demo).
2. Download and Install MT5
You can’t log in without the MT5 platform, so download it first. For a computer, grab it from the Exness website or MetaQuotes, then install and open it. For a phone, get it from Google Play or the App Store, install it, and launch the app.
3. Log into MT5 on a Computer
If you’re using a desktop, open MT5, click “File,” then “Login to Trade Account.” Type in your account number and password, pick the right server (like Exness-MT5Real), and hit “Login.” That’s it—you should be connected.
4. Log into MT5 on a Phone
For mobile, it’s a bit different. Open the MT5 app, tap “Manage Accounts” (or “Settings,” then “New Account”), and choose “Login to an Existing Account.” Search for “Exness,” select the correct server, enter your account number and password, and tap “Sign In.”
5. Add Trading Pairs in MT5
Once you’re logged in, you might need to add stuff to trade, like currency pairs or gold. On a computer, click “Market Watch,” right-click, and hit “Show All” to see everything available—double-click any asset to open its chart. On a phone, tap “Quotes,” hit the “+” button, search for something like EUR/USD or XAU/USD, and tap “Add.”
6. Check It Works and Start Trading
To make sure it’s working, look for live price updates in “Market Watch” and check your account balance in the “Terminal” section. If you can place orders or open charts, you’re good to go. Now you can start trading with what you’ve set up!
How to Add Trading Instruments on MT5
After linking your account, you may need to add trading pairs:
For Desktop (Windows/Mac):
- Click on Market Watch in the MT5 window.
- Right-click and select “Show All” to display all available assets.
- Double-click any instrument to open its price chart.
For Mobile (Android/iOS):
- Tap on Quotes in the bottom menu.
- Tap “+” (Add Symbol) to find new trading pairs.
- Search for an asset (e.g., EUR/USD, XAU/USD) and tap Add.
Common Issues and Troubleshooting
If you experience problems while linking your Exness account with MT5, check these solutions:
- Wrong password? Reset your MT5 trading password from the Exness Personal Area.
- Server not found? Ensure you selected the correct Exness MT5 server (e.g., Exness-MT5Real).
- Connection failed? Check your internet connection and firewall settings.
- Trade not executing? Ensure you have enough balance and margin availability.
Why Use MT5 with Exness?
- Fast execution with low latency and minimal slippage.
- Advanced charting tools for better market analysis.
- Supports Forex, indices, metals, stocks, and cryptocurrencies.
- Mobile trading for easy access anytime, anywhere.
- Hedging and netting options for professional traders.
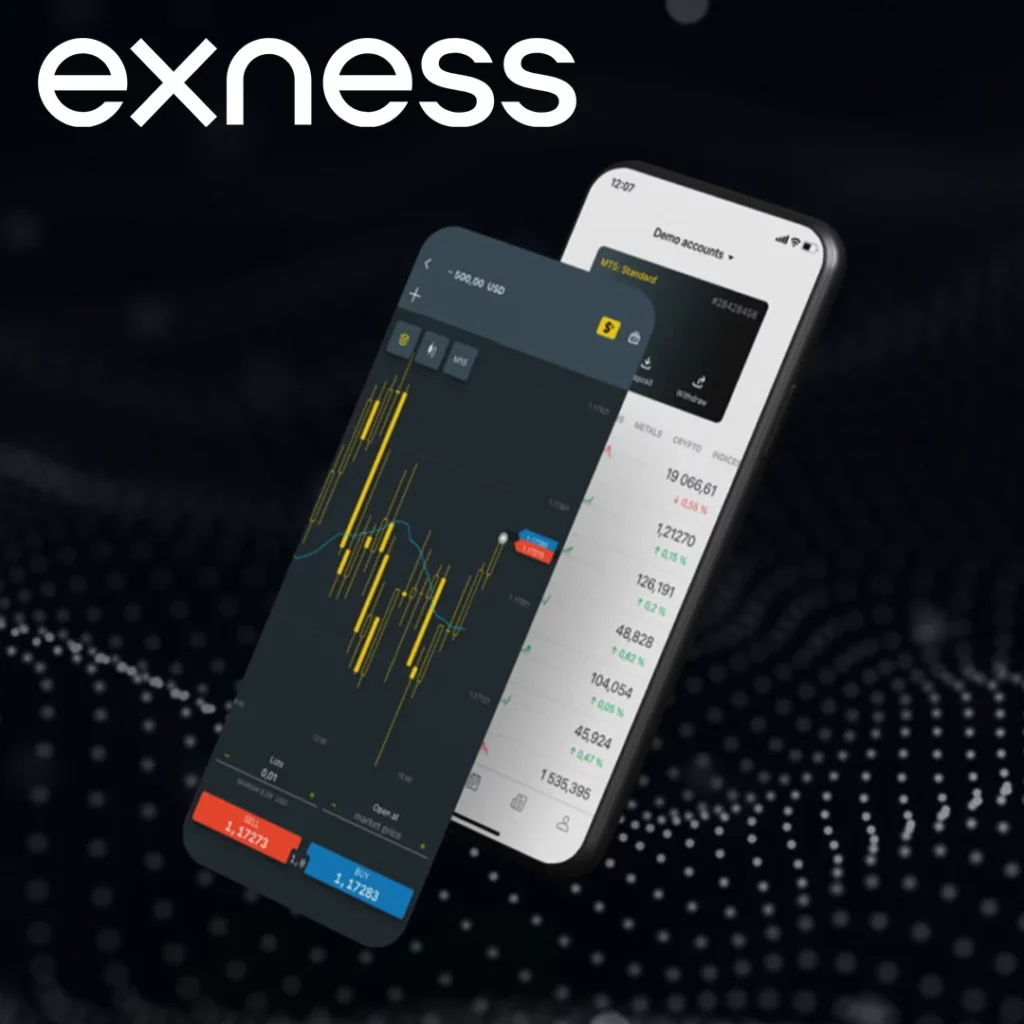
Advantages of Using MT5 with Exness for Kenyan Traders
- Fast execution speeds with low latency.
- More advanced charting tools than MT4.
- Hedging and netting capabilities for professional trading.
- Mobile trading available for Kenyan traders on MT5 app.
- Access to multiple markets (Forex, stocks, commodities, indices, crypto).
Conclusion
Linking your Exness account with MetaTrader 5 (MT5) is a straightforward process that allows you to trade efficiently with advanced tools, real-time market data, and a seamless user experience. If you encounter any issues, double-check your login details, internet connection, and server selection. By following these steps, you can start trading confidently and take full advantage of Exness’ professional trading environment on MT5.

Trade with a trusted broker Exness
See for yourself why Exness is the broker of choice for over 800,000 traders and 64,000 partners.