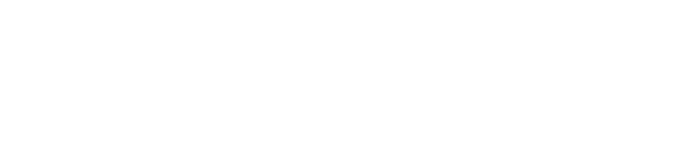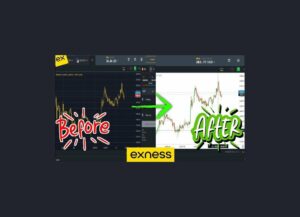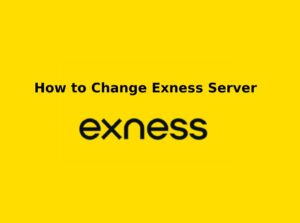Taking screenshots while trading on Exness is an essential skill for traders, whether for record-keeping, troubleshooting, or sharing trade details with customer support. Screenshots help document trade executions, market analysis, account details, and error messages, making it easier to track trading activities and resolve issues efficiently.
Since Exness offers trading on multiple platforms such as MetaTrader 4 (MT4), MetaTrader 5 (MT5), Exness Web Terminal, and the Exness Trader app, the process of capturing a screenshot may vary depending on the device used. Whether you’re using a desktop computer (Windows/Mac) or a mobile device (Android/iOS), learning how to take and share screenshots correctly can significantly improve your trading experience. In this guide, we’ll walk you through the different ways to capture, save, and share screenshots on Exness for various trading platforms.
Introduction of Screenshot
A screenshot is a digital image that captures the content displayed on a computer, smartphone, or tablet screen at a specific moment. Screenshots are widely used for documentation, troubleshooting, record-keeping, and sharing information quickly and accurately. Whether you need to save important trade details, report an issue, or share insights with others, screenshots provide a convenient and efficient way to capture on-screen content without needing additional explanations. In the world of online trading, screenshots play a crucial role in documenting trade executions, analyzing market conditions, and communicating with customer support. Traders often use screenshots to record trade histories, capture technical analysis charts, or provide proof of transactions for verification.
Taking Screenshots on Exness Desktop Platforms
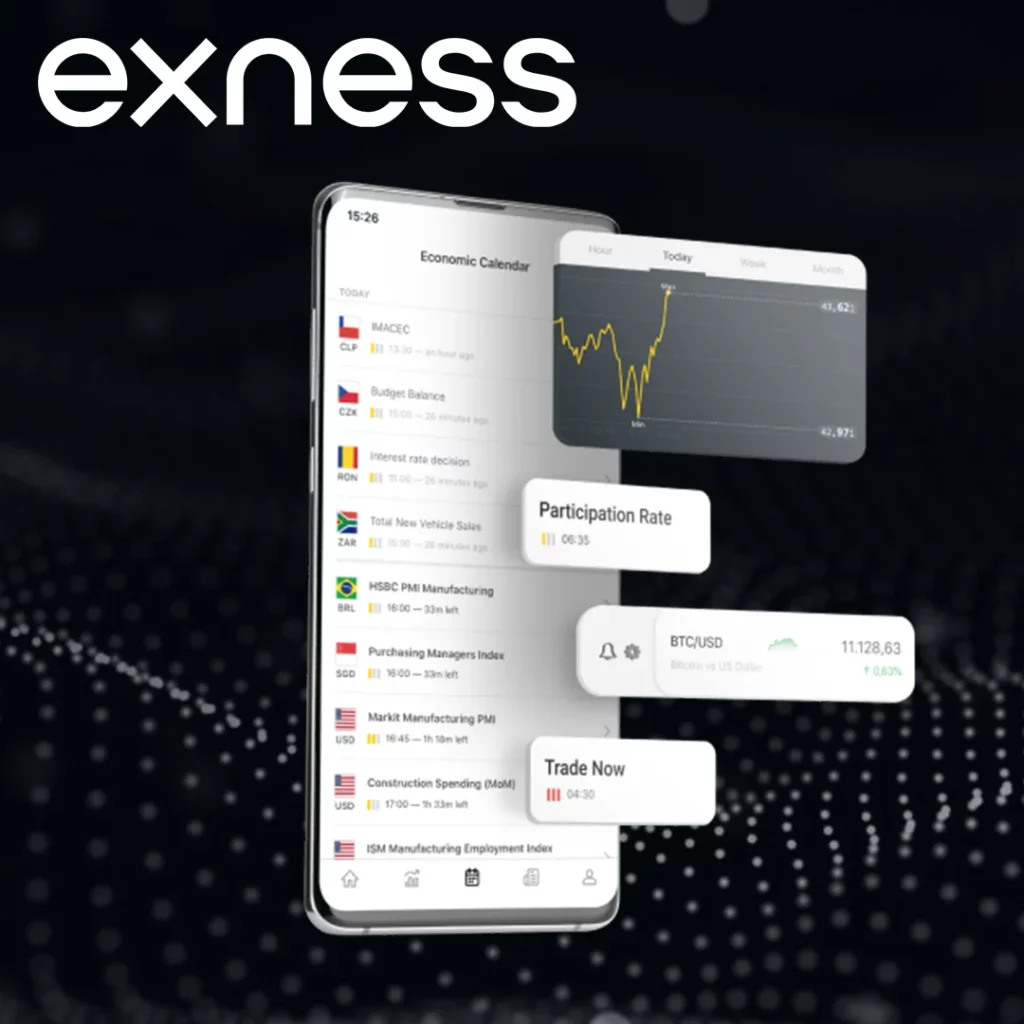
Capturing screenshots on Exness desktop platforms such as MetaTrader 4 (MT4), MetaTrader 5 (MT5), and the Exness Web Terminal is essential for documenting trade activities, saving technical analysis charts, or troubleshooting issues. Below, we outline different methods to take screenshots on these platforms.
Taking Screenshots on MetaTrader 4 (MT4) and MetaTrader 5 (MT5)
MT4 and MT5 have a built-in screenshot feature, making it easy to capture charts and trading data directly within the platform.
Using the Built-in Screenshot Tool
- Open MT4/MT5 and navigate to the chart or window you want to capture.
- Click on File in the top menu and select “Save As Picture”.
- Choose the screenshot type:
- Active workspace (captures the entire platform window)
- Active chart (as is) (captures only the visible portion of the chart)
- Active chart (with custom size) (allows resizing before saving)
- Select the file format (PNG or BMP) and choose a location to save the image.
- Click Save, and the screenshot will be stored in your selected location.
Using Keyboard Shortcuts (Windows & Mac)
For faster captures, you can use keyboard shortcuts:
- Windows: Press PrtScn (Print Screen) to capture the full screen or Alt + PrtScn to capture the active window. Paste the image into an editor (e.g., Paint, Word, or Photoshop) using Ctrl + V.
- Mac: Press Command + Shift + 4 to select a portion of the screen or Command + Shift + 3 to capture the entire screen. The image will be saved automatically.
Taking Screenshots on Exness Web Terminal
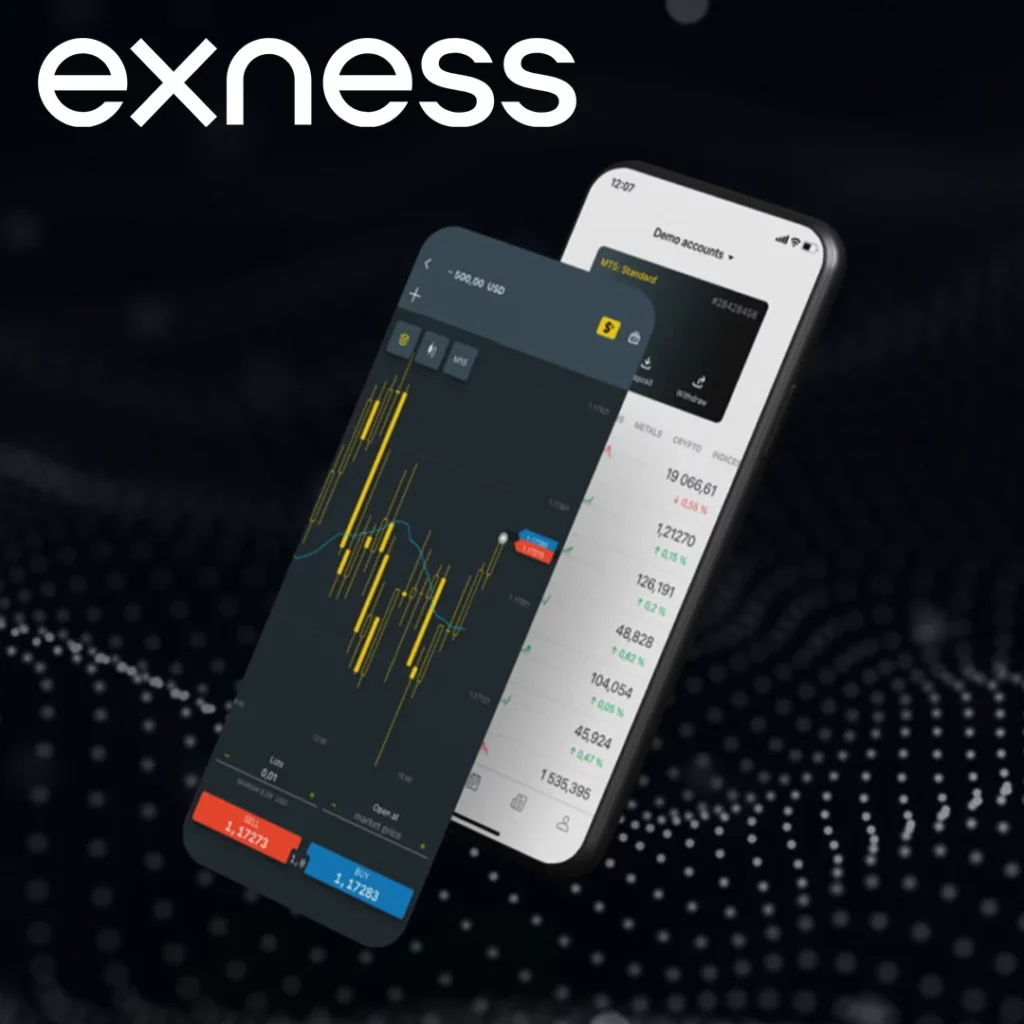
For traders using the Exness Web Terminal, taking a screenshot requires using browser-based tools or operating system shortcuts.
Method 1: Using Browser Screenshot Tools
- Open Exness Web Terminal and navigate to the screen you want to capture.
- Press Ctrl + Shift + S (Windows) or Command + Shift + 4 (Mac) to select a portion of the screen.
- Alternatively, right-click on the page, select “Take Screenshot” (available in some browsers like Mozilla Firefox).
Method 2: Using Chrome Extensions
For more flexibility, you can use browser extensions such as:
- Lightshot – Allows selecting a specific area, adding annotations, and saving the screenshot.
- Awesome Screenshot – Captures full-page images and provides editing tools.
Saving and Sharing Screenshots
Once you’ve taken a screenshot, you may need to share it with Exness customer support or other traders. To do so:
- Attach the image in an email ([email protected])
- Upload it to a cloud service (Google Drive, Dropbox) and share the link
- Use live chat support and upload the screenshot for faster troubleshooting
Taking Screenshots on Exness Mobile Apps
Capturing screenshots on Exness mobile apps, such as the Exness Trader App, MetaTrader 4 (MT4), and MetaTrader 5 (MT5), is essential for saving trade details, tracking market analysis, or reporting issues to customer support. Depending on whether you are using Android or iOS, the method to take screenshots may vary slightly. Below are the different ways to capture and share screenshots on Exness mobile platforms.
Taking Screenshots on Exness Trader App
The Exness Trader App is a mobile platform designed for account management, trading, and market analysis. Capturing a screenshot can help you save trade confirmations, balance details, or trading history for future reference.
For Android Users:
- Open the Exness Trader App and navigate to the screen you want to capture.
- Press Volume Down + Power Button simultaneously and hold for a second.
- The screen will flash, and the screenshot will be saved in the Gallery/Screenshots folder.
For iPhone Users:
- Open the Exness Trader App and go to the desired page.
- Press the Side Button + Volume Up (for iPhone with Face ID) or Home Button + Side Button (for older iPhones).
- The screenshot will appear in the Photos app.
Sharing the Screenshot
- Open the Gallery/Photos app and locate the screenshot.
- Tap the Share button and send it via email, live chat, or cloud storage if needed.
- For customer support inquiries, attach the screenshot when contacting Exness Support via the app or website.
Taking Screenshots on MT4/MT5 Mobile Apps
Since many Exness traders use MetaTrader 4 (MT4) and MetaTrader 5 (MT5) mobile apps, knowing how to take screenshots of trade history, open orders, or technical analysis charts is useful.
Android Users:
- Open the MT4 or MT5 app and navigate to the trade/order execution screen.
- Press Volume Down + Power Button at the same time to capture the screen.
iOS Users:
- Open the MT4 or MT5 app and go to the chart or trade history you want to save.
- Press Side Button + Volume Up or Home Button + Side Button (for older models).
Saving and Sharing MT4/MT5 Screenshots
- The screenshot will be saved in your Gallery/Photos app.
- You can edit or annotate the image before sharing it.
- Attach the screenshot in an email or live chat when contacting Exness Support for troubleshooting trade-related issues.
Using Third-Party Screenshot Tools
While built-in screenshot functions on Windows, Mac, Android, and iOS devices are sufficient for most users, some traders may require advanced features such as annotation, instant sharing, or full-page captures. This is where third-party screenshot tools come in handy. These tools provide greater flexibility, allowing traders to highlight important details, crop unnecessary sections, and add comments before sharing their screenshots with Exness support or fellow traders.
Best Third-Party Screenshot Tools for Windows & Mac
If you’re using MT4, MT5, or the Exness Web Terminal on a desktop, third-party tools can make capturing and editing screenshots more convenient.
Lightshot (Windows & Mac)
Simple and lightweight tool for taking screenshots quickly
Allows area selection and instant annotation
Provides direct sharing via links
Download for Windows & Mac: https://app.prntscr.com/en/download.html
How to Use Lightshot:
- Install and launch the tool.
- Press the PrtScn (Print Screen) key (Windows) or Command + Shift + 4 (Mac).
- Select the area you want to capture.
- Annotate, save, or upload the image instantly.
Greenshot (Windows Only)
Free and open-source with multiple capture options
Ability to blur sensitive information before sharing
Integrates with email and cloud storage for quick uploads
Download for Windows: https://getgreenshot.org/downloads/
How to Use Greenshot:
- Install and run the software.
- Use keyboard shortcuts:
- PrtScn – Capture the entire screen
- Alt + PrtScn – Capture only the active window
- Ctrl + Shift + PrtScn – Capture a selected area
- Edit, highlight, blur sensitive data, and save before sharing.
Snagit (Windows & Mac, Paid Tool)
Advanced editing tools (highlighting, callouts, step annotations)
Supports video capture for recording trading activities
Best suited for professional trading tutorials or detailed analysis
Download for Windows & Mac (Trial version available): https://www.techsmith.com/screen-capture.html
How to Use Snagit:
- Open Snagit and click Capture.
- Select screen area or active window.
- Use the annotation tools to highlight important trade data.
- Save or share directly from the app.
Best Screenshot Apps for Mobile (Android & iOS)
For traders using the Exness Trader App, MT4, or MT5 on mobile, these apps enhance basic screenshot functionality.
Screen Master (Android)
- Enables gesture-based screenshots (shake to capture)
- Supports scrolling screenshots for full trading histories
- Built-in crop, blur, and annotation tools
- Download: Google Play Store
How to Use Screen Master:
- Install and open the app.
- Enable gesture-based screenshot (Shake or Floating button).
- Capture the trade history, chart, or transaction details.
- Edit and share via email or chat support.
Picsew (iOS)
Stitch multiple screenshots into one long image (great for trade histories)
Supports high-resolution exports
Available on App Store (Free & Paid versions)
How to Use Picsew:
- Open the app and import multiple screenshots.
- Arrange them vertically or horizontally.
- Crop, edit, or add highlights to important trade information.
- Save and share with Exness support or trading groups.
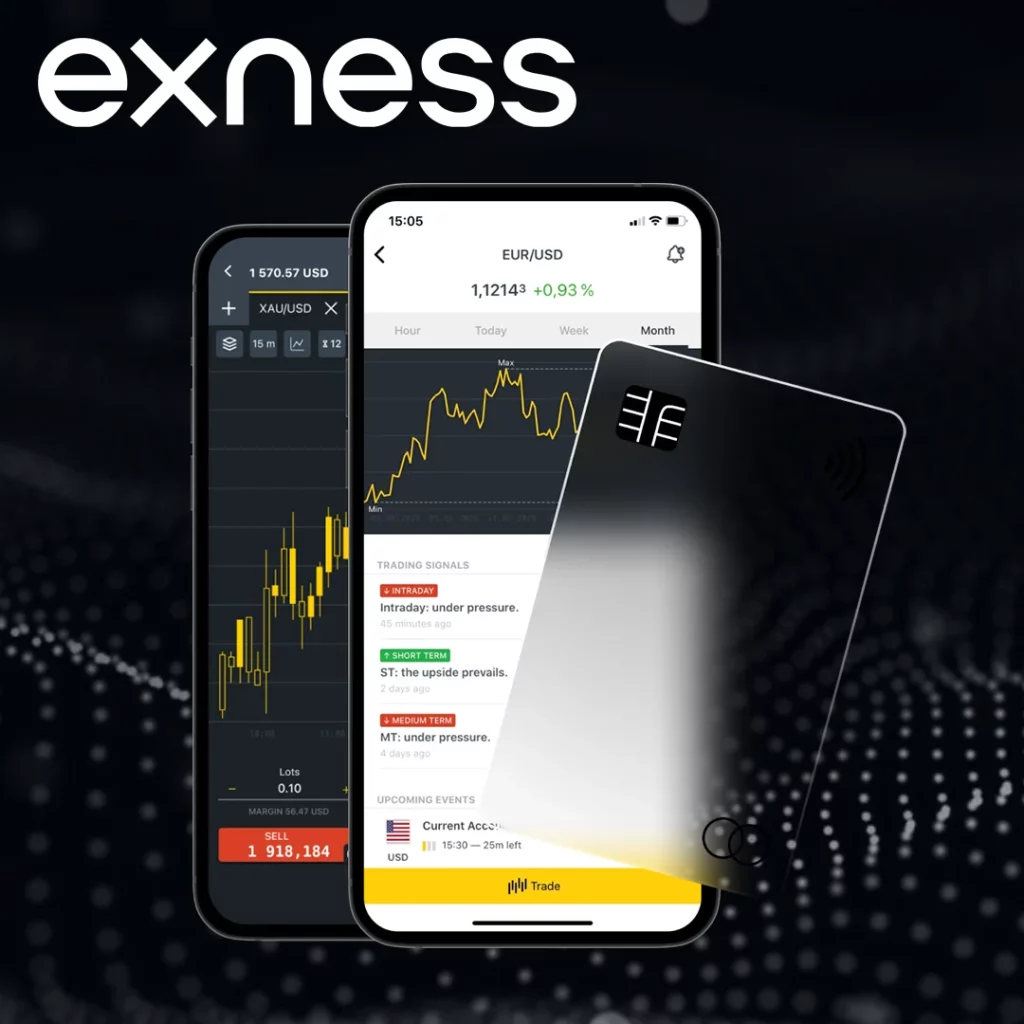
How to Share Screenshots with Exness Support
Once you’ve captured your screenshot, you may need to send it to Exness customer support for assistance with a trade issue, verification, or troubleshooting.
- Via Live Chat: Attach your image while chatting with support on the Exness website.
- Via Email: Send screenshots to [email protected] for documentation.
- Via Cloud Links: Upload to Google Drive, Dropbox, or Lightshot servers and share the link.
Conclusion
Taking screenshots in Exness is a simple yet essential skill for traders, enabling them to document trades, analyze market conditions, and communicate effectively with customer support. Whether using MetaTrader 4 (MT4), MetaTrader 5 (MT5), the Exness Web Terminal, or the Exness Trader App, traders can capture important moments in their trading journey using built-in tools, system shortcuts, or third-party screenshot applications. These screenshots can be used for trade verification, tracking performance, troubleshooting issues, or even sharing strategies with other traders.

Trade with a trusted broker Exness
See for yourself why Exness is the broker of choice for over 800,000 traders and 64,000 partners.